URLパラメーターについて考えてみるの巻
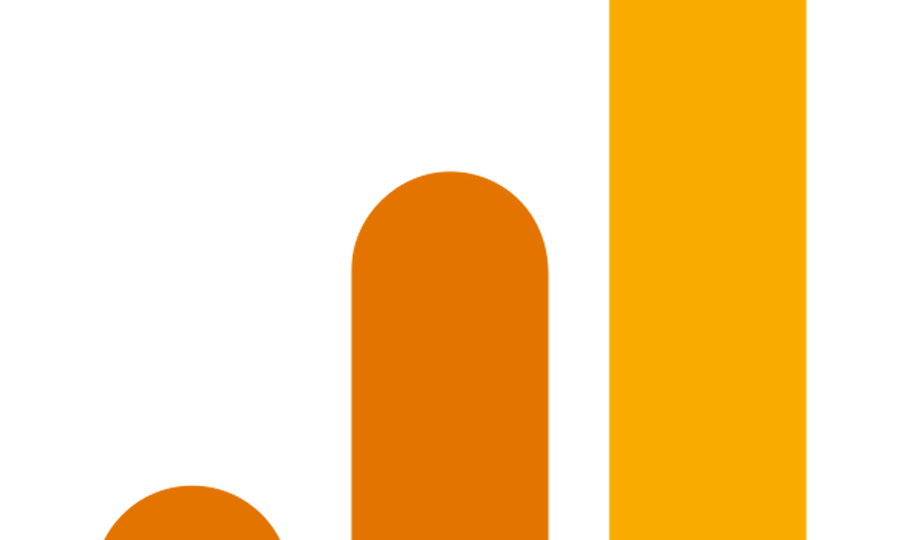
どもども!
一ヶ月とちょっとぶりのご無沙汰!サンデーです!
あ~さて、前回まではFacebook広告について書いてみたのですが、今回はURLパラメータについて書いてみようかなぁと思います!
URLのパラメータってのは色々有りますが、今回は一般的によく使われているgoogleAnalyticsの計測の際に必要なパラメータについて書いていきたいと思います。はい。
URLパラメータとは
URLのパラメータとは、URLの最後につける変数のことで、決められた形式で書くことでAnalyticsの参照元やメディア、キャンペーンなどを設定することができます!
下記の青く選択されている部分がパラメータになります。下記の青く選択されている部分がパラメータになります。
![]()
何を書いているのか、パット見だとチンプンカンプンかもしれませんが、基本的な見方だけを抑えておけば結構シンプルな作りとなっているのです。はい。
パラメータの種類は
さて、それではパラメータはどんな種類が有りるのでしょうか。基本的には5種類ありましてその中の2つは必須で、残りの3つに関しては有っても無くても問題ないです。
| パラメータ | 必須/任意 | 説明 |
|---|---|---|
| utm_source | 必須 | 参照元。ユーザーの流入元になります。 |
| utm_medium | 必須 | メディア。トラフィックをもたらしたメディアになります。 |
| utm_campaign | 任意 | キャンペーン。設定することでキャンペーンに表示されます。 |
| utm_term | 任意 | キーワード。設定することでキーワードに表示されます。 |
| utm_content | 任意 | コンテンツ。設定することでコンテンツに表示されます。 |
基本的には必須となっている部分を使っていくのですが、必要に応じて残りの3つも使っていきます。こちらに関しては後ほどご説明致します!
パラメータの設定方法は
上記で必要なパラメータがわかったので、今度はそのパラメータを設定してみましょう!
設定と言っても難しいことは無くURLの後に【?】を付けてパラメータを【=】と【任意文字】と【&】で結ぶだけなのです!

【?】【=】【&】これらはすべて半角で設定します。全角だとパラメータが機能しませんのでご注意ください!
【パラメーター】【=】【任意】が一纏まりでこれが崩れなければ順番は変わっても計測は可能です。
また、、緑色の任意の値の部分ですが、こちらは日本語入力もすることは可能ですが、ピュニコード変換されてしまってわかりづらくなってしまうので基本的には半角英数字で設定することをおすすめします。
今、一生懸命パラメータを手動で作成する方法を書きましたが実はgoogleさんが簡単にパラメータを生成するためのサイトがあるのです!それがこちら!
【キャンペーンビルダー】
https://ga-dev-tools.web.app/ga4/campaign-url-builder/
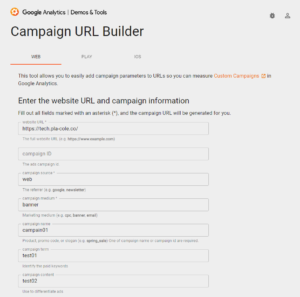
こちらは至ってシンプルで値を入力すると自動でパラメーターを生成してくれるのであとは、作成されたパラメータをコピーして必要に応じて使うだけです!
もし、自分で作るのがめんどくさかったりうまく作れなかったりした場合はこちらで試してみてはいかがでしょうか。
なぜにパラメータを設定するのか
今更ですが、なぜにこのパラメータを設定する必要があるのでしょうか?
一例としてWeb広告を配信していると、配信した広告での
『流入ユーザーが実際どういった動きをしているかを知りたい!』
何ってこともあります。しかし、何も設定しない状態でAnalyticsで見ると参照元メディアなどが【(direct) / (none)】となってしまい、どの広告から来たものなのか正確に確認することができません。
パラメータを設定することで配信している広告の媒体(Facebook広告、google広告、Yahoo!広告など)を参照元(utm_source)で分けたり、バナーなのかCPCなのかをメディア(utm_medium)で、目的などをキャンペーン(utm_campaign)ごとに分けるなどすることで、より正確に計測することが出来るようになるのです!
パラメータを設定するとどう見えるのか
さて、パラメータの設定自体は結構シンプルで、ビルダー使えばそれこそ秒でできてしまうのですが、実際設定されたパラメータはそれじゃぁどこで確認するのよって話。
はじめに記載した通り今回はgoogleAnalyticsでの計測のための設定なので、早速Analyticsで設定したパラメータを照らし合わせていきましょう!GoGo!
※【utm_content】と【utm_term】はちょっと入り組んでいるので今回は割愛!
【utm_source】と【utm_medium】
こちらは、パラメータでは必須の部分でニコイチで基本的に扱われてます(当然個々でも見ることができます。)。Analyticsでは【参照元 / メディア】の部分になります。
【左メニュー】⇒【すべてのトラフィック】⇒【参照元 / メディア】で確認することができます。
画像はサンプルですが、通常はgoogleやYahoo!などのオーガニック検索や、他サイトからの流入やInstagramやFacebook、TikTokなどアプリからの流入などがが表示されております。
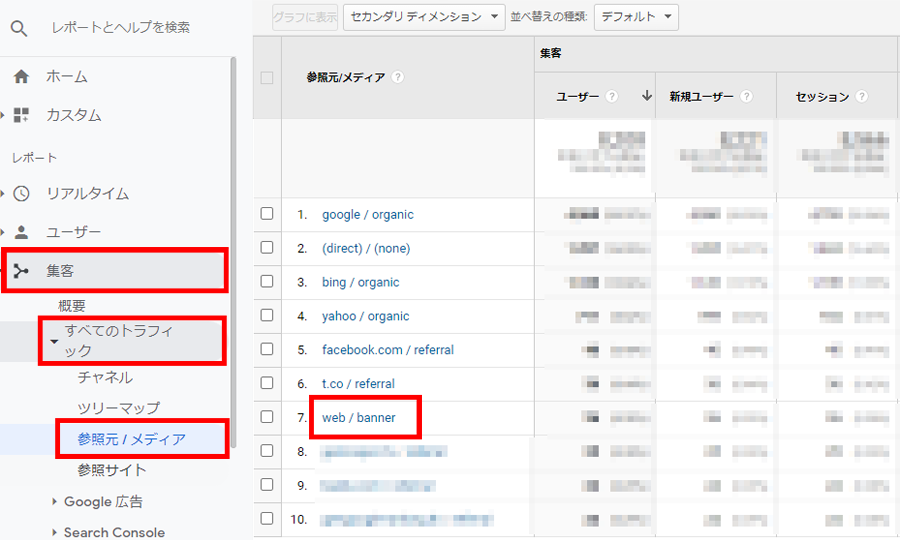
一例では【Web】といった形で記載していおりますが、こちらを【googleAd】や【YahooAd】といった形にすることでそれがどの広告かがわかるようになります!
注意点として、【google】など既存のものでも設定が出来るのですがその場合は当然、参照元としてすでに存在しているのでそこに合算されます。※ただ、メディアの部分を変えていれば【参照元 / メディア】の部分では別扱いになります。
【utm_campaign】
こちらはそのまんまですね、キャンペーンのところで確認することができます!
【左メニュー】⇒【集客】⇒【キャンペーン】⇒【すべてのキャンペーン】で確認することができます。
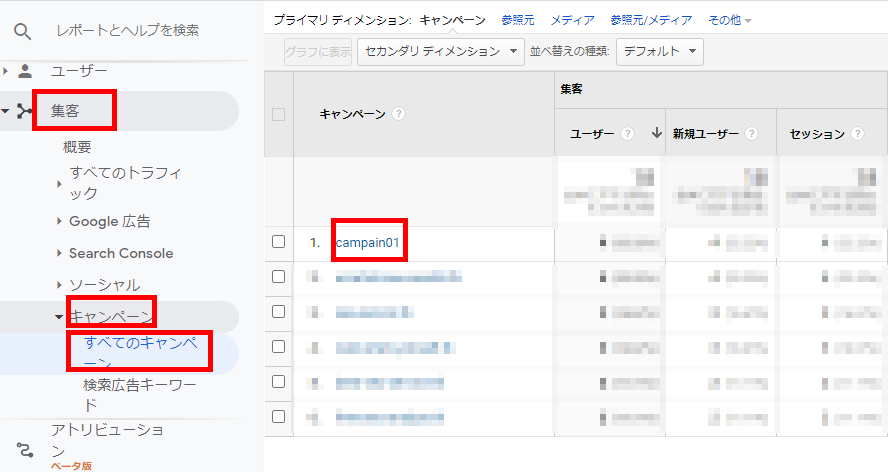
一例では【campain01】と言う形を取りましたが、Web広告の多くは大きな枠として【キャンペーン】がありますのでそれに合わせてキャンペーン名をつけることで、キャンペーンごとの解析をすることができます。
パラメータからは色々読み解ける!
今までは自分がAnalyticsで確認するための方法を記載しましたが、逆を言うと他社が設定している広告がどういった設定がされているかなどをこのパラメーターを見ることでだいたい把握することが出来たりします!
リスティング広告などで【utm_term】でキーワードまで設定していると、
『あ、このキーワードで買ってるんだ!しかも、部分一致で?!』
なんてことがわかったり、キャンペーン名でエリア名などを書いてると
『ほうほう、ここはそんなセグメントしてるんだな』
などわかっちゃったりすることもあります。
なので、細かく解析をしたいからと行ってやりすぎると他社からも見られちゃってアワアワすることもあるので要注意!
もし、細かくやりたいなら自分たちで管理するIDなどを発行してそれで設定すると良いと思います!
まとめ
今回はURLパラメータについて書いてみましたがいかがでしたでしょうか?
URLのパラメーターは設定自体は至っていシンプルですがAnalyticsで解析をするのであれば必須になるのでしっかりと覚えておきましょう!
また、設定をミスると全く違った解析結果になってしまいます。必ずしっかりと設定したパラメータで動作しているか確認しましょう!
それではまた、来月お会いしましょう!
