Search Consoleでインデックス確認を!の巻
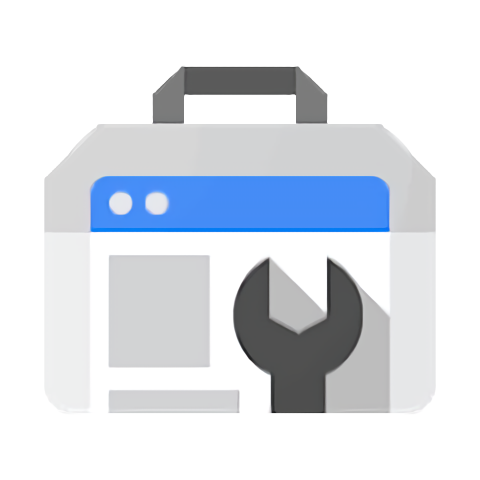
新年開けきっておめでとうございます。
1ヶ月のごぶさた、サンデーです。
さて、新年一発目の記事は第一回で書きましたサーチコンソールの設定について書きましたので今回は基本的な使い方を書いていきたいと思います!
⇓⇓⇓過去の記事はこちら⇓⇓⇓
はじめての”Search Console-サーチコンソール”の巻
サーチコンソールのメニュー
サーチコンソールのメニューには大きく分けて8個有り(2021年1月現在)その8個が下記になります。
- サマリー
- 検索パフォーマンス
- URL検査
- インデックス
- 拡張
- セキュリティ
- リンク
- 設定
それでは次にこれら8個についてご説明します。
1.【サマリー】とは
サマリーはサーチコンソールのフォームのようなものでデフォルトで期間3ヶ月の①検索パフォーマンス(合計クリック数)、②カバレッジ(有効ページ数とページのエラー数)、③拡張(指標、モバイルユーザビリティ、パンくずリストのデータ)の3つが表示されております。
カバレッジと拡張でエラーなどが出ている場合はまずはそこを確認して各々修正を必要な修正を行って行きます。
2.【検索パフォーマンス】とは
サーチコンソールで一番利用するのが検索パフォーマンスでは無いでしょうか。ここでは、サイトの①クリック数、②合計表示回数、③平均CTR、④平均掲載順位の4つ確認することができ、各々で㋐クエリ、㋑ページ、㋒国、㋓デバイス、㋔検索での見え方、㋕日付の6つを日付指定で見ることが出来ます。
3.【URL検査】とは
こちらはURLを入力することでそのページのインデックス情報を確認することが出来ます。インデックスされていないページやページ内容を大幅に更新した際などはこちらからインデックス登録のリクエストを行うことが出来ます。
4.【インデックス】とは
インデックスでは大きくカバレッジでサイトのエラー状況を、サイトマップでsitemapファイルの送信を、削除不要になったページをインデックス登録から削除申請を行うことが出来ます。
5.【拡張】とは
拡張ではモバイルとPCでの問題点やその改善点などを記載しているウェブに関するものな指標と、モバイル表示での問題点を記載しているモバイルユーザーリビティとパンくずリストの3つがあります。
6.【セキュリティと手動による対策】とは
ここでは手動ペナルティを受けた時に確認出来る手動による対策と、サイト内のセキュリティに関する問題が表示されます。もしこのどちらか一つでもアラートが上がった場合はすぐに対応する必要があります!
7.【リンク】とは
リンクではそのサイトへの外部からのリンクを確認出来る外部リンク、外部リンクのリンク元のドメインがわかる上位のリンク元サイト、また外部サイトからアンカーテキストではられているテキストを確認することが出来る上位のリンク元テキスト、最後にサイト内からのリンクを確認出来る内部リンクの4つを確認することが出来ます。
8.【設定】とは
こちらでは対象サイトのサーチコンソールにおける自身の権限、過去90日のクロール統計情報のデータ、インデックスクローラーの種類がわかる概要が表示されます。
この8つがサーチコンソールで調べることが出来る内容になります。それでは、これらのサーチコンソールを利用したいくつかのケースを上げていきたいと思います!
ケース①自分のサイトのインデックス状況を確認せよ!
あぁ~さて、毎日毎日コツコツと記事を書いたのですが全然googleの検索結果に出てこない!よくよく見たらサイトが全然googleにインデックスされていない可能性が浮上!インデックスされてなければいくら記事を書いてもgoogleの検索に引っかからないから本末転倒も甚だしいって話なのです。
ではどうしたらいいのか、まずは現状認識。サイトがどれくらいインデックスされているかを確認するためには、【インデックス内カバレッジ】を見てみましょう
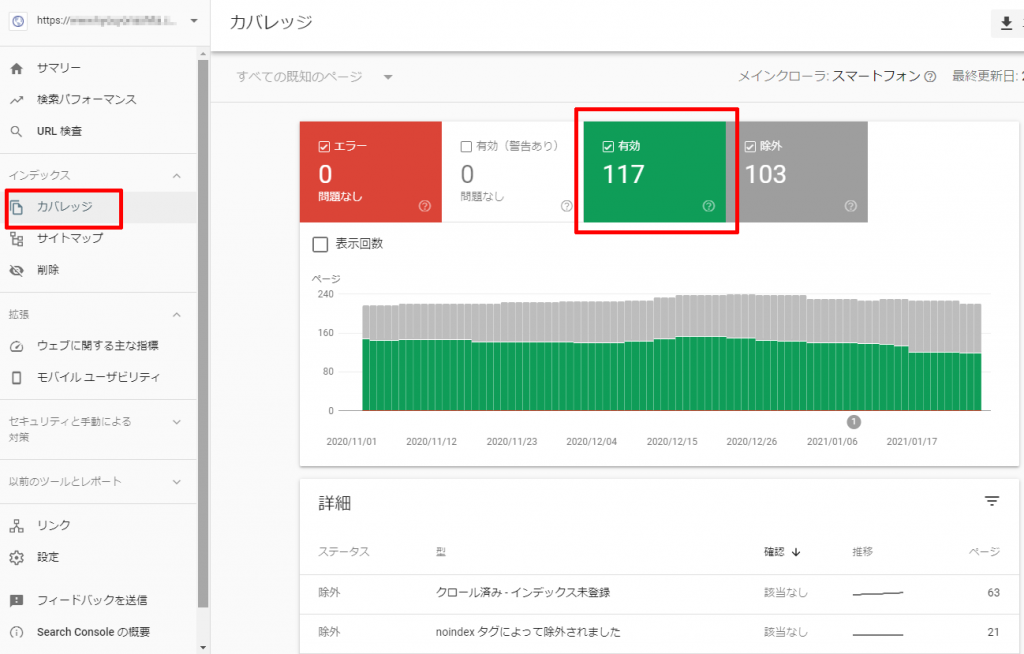
【有効】となっているのがそのサイトのインデックスされたページ数になります。この画像ですと117ページがインデックスされていることになります。なのでこのページ数と自分の記事の数が同じぐらいなら問題ないですが大幅に乖離している場合はなにか問題が起きている可能性が有るので調査してみましょう!
ケース②特定のページのインデックス状況を確認せよ!
あ~さてさて、私が丹精込めて書いた記事が一週間たっても上がってきません!こんな切ない経験をしたことがある人はいるのではないでしょうか。
そんな時はサーチコンソールのURL検査を試してみましょう!
まず、上部にある検索窓に対象ページのURLを入れて検索してみましょう!

URLを入れると『googleインデックスからデータを取得しています』と言うメッセージが出るので数秒間待ちます。その後下記のようなページが表示されます。
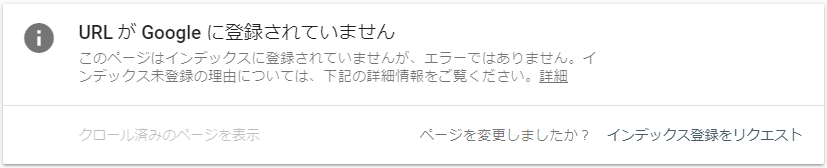
上記のように【URLがGoogleに登録されていません】と表示がされたなら、まだgoogleがそのページを発見することが出来ていません。その場合は、右下の【インデックス登録をリクエスト】をクリックすることでページのインデックス申請を行うことが出来ます。リクエストを押して、少し時間を置いてから再度URLを検証すると

上記のうように【URLはGoogleに登録されています】と表示されていればインデックスに登録がされます!
※こちらのインデックス申請はどうしてもってときにのみ利用しましょう!あまり頻繁に利用するようなものでは有りません。基本的にはgoogleのクローラーさんに任せましょう!
ケース③サイトマップを送信せよ!
さて、記事を書く毎にインデックス申請何って上げていたらきりが有りません!そんな時に利用するのがサイトマップになります!
このサイトマップなので一般的に2種類あります。1つ目がサイトを訪れたユーザーがサイトの構成を視覚的に見るユーザービリティを上げるために主にhtmlなどで作られるページと、2つ目がユーザーではなくgoogleのクローラーにどこにページが有るかを教えるクローラビティを上げる為にxml(sitemap.xmlなど)で作られるページの2種類になります。今回のサイトマップはxmlのサイトマップになります!
このxmlのサイトマップの作成方法は今回は割愛させていただきますがWordPressなどで作成していればボタン一つで作成することが可能です!
xmlのサイトマップの送信はシンプルで、サーチコンソール内【サイトマップ】から作成したファイルを追加するだけです。
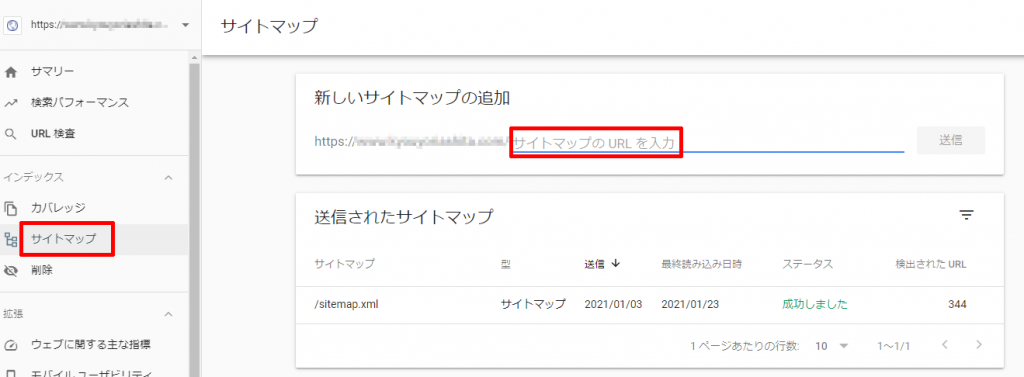
追加がされると【送信されたサイトマップ】に追加したサイトマップの状況が表示されます。少し時間を置いてからステータスを確認し【成功しました】になっていれば問題有りません。
まとめ
いかがだったでしょうか?今回はサーチコンソールのメニューの概要とインデックス周りに関する確認方法や問題への対応をさらっと書かせていただきました!
そもそもページが全くインデックスされていなければいくらいい記事を書いても検索にも引っかからず誰にも見てもらえません。まずはページをインデックスさせて行きましょう!
Search Consoleもまだまだこれは触り部分!次回は記事それぞれの状況がどうなっているかを調べる方法などを書いていきたいと思います!
以上になります。
