Spreadsheetの関数についての備忘録の巻
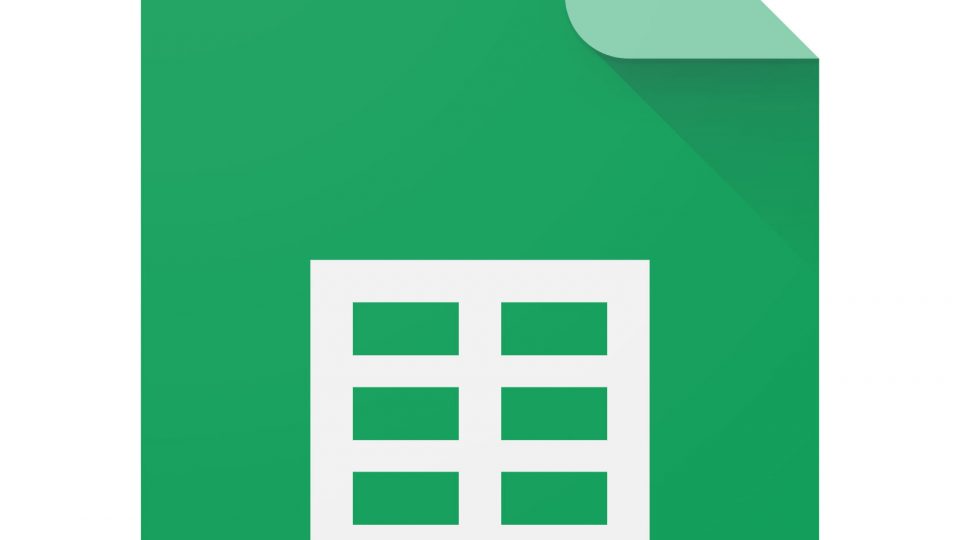
どもども、みなさま、ご機嫌いかがでしょうか?
もうすぐ6月も終わり後半戦スタートですね!
改めまして、サンデーです!
あーさて、今回は皆様御存知のgoogle Spreadsheet の関数について書いていきたいと思っております!
「そんなのは知っているよ」と。「今更そんなこと書かなくてもわかっているよ!」と声を荒げる方もいるかと思いますが、今回はあくまで”備忘録”、そう私自身のための”備忘録”として書くのでその点ご理解いただけると嬉しい限りです。はい。
【google スプレッドシート】とはなんぞや!
まず、googleスプレッドシート(以下スプレッドシート表記)はなんぞやって話なのですが、こちらはgoogleが無料で提供していてgoogleアカウントがあれば誰でも無料で使える表計算(ワークシート)のことを言うのです!
表計算ソフトと言えば昔はMicrosoftのEXCELや、もう少し前はロータス123なんかが有名でしたがここ数年で無料で使えるこのスプレッドシートが台頭してきたのです。
強みとしては、基本的な関数がEXCELと同じなので、エクセルを使っていたユーザーも然程導入障壁が無く使うこと、またスプレッドシートはWebアプリケーションである為、基本的にはインストールなどの作業も必要なくインターネット環境だけがあれば使えるのも強みでしょう!
googleが提供しているChromeのエクステンションを利用することで拡張性を広げることができます!
確認したところ、スプレッドシートの関数は500個近くある模様!流石にこれ全部使う必要は無くて必要、或いは便利なものだけは覚えておきたい、そのための本記事なのです!
それでは、早速スプレッドシートを使っていきたいと思います!
よく使われる表計算の関数
まずは基本的なif関数とVlookup関数をご紹介。この2つが使えればソコソコ色々とやることができます!
【if関数】
if関数で覚えておきたいのは"COUNTIF"と"SUMIF"でしょう。
【COUNTIF関数】
・・・範囲内で条件に一致する要素の個数
表記) =COUNTIF(範囲,条件)
例) =COUNTIF(C1:C11,">5")
【SUMIF関数】
・・・範囲内の条件に一致するセルの合計
表記) =SUMIF(範囲,条件)
例) =SUMIF(C2:C11,">5")
と言った感じになるのです。例を見ていただくとわかるように関数が違うだけで範囲と条件は同じ形です。んで、これらの結果がこちら。
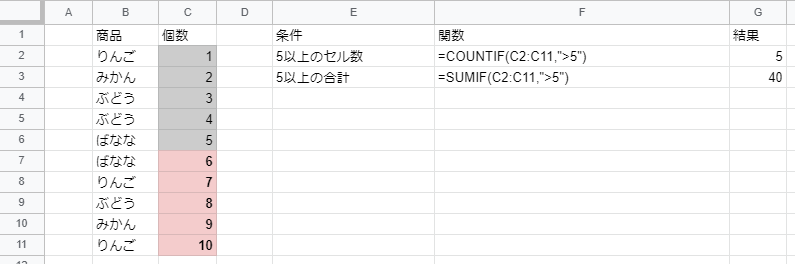
5以上はC7セル以降全てになるのでCOUNTIFの個数はC7~C11までの"5"を返して、SUMIFはC7~C11のセルの合計で有る"40"を返しております
次いでifs関数!先のif関数と基本的には同じなのですが、こちらの"S"が付く方は条件を複数付けることが可能になります。
※条件部分にはテキストや特定のセルを指定してそのデータを利用することなども可能です。
【COUNTIFS関数】
・・・複数の基準に応じた範囲の個数
表記) =COUNTIFS(条件範囲1, 条件1, [条件範囲2, …], [条件2, …])
例) =COUNTIFS(B2:B11,"りんご",C2:C11,">5")
【SUMIFS関数】
・・・複数の基準に応じた範囲の合計
表記) =SUMIFS(合計範囲, 条件範囲1, 条件1, [条件範囲2, …], [条件2, …])
例) =SUMIFS(C2:C11,B2:B11,"りんご",C2:C11,">5")
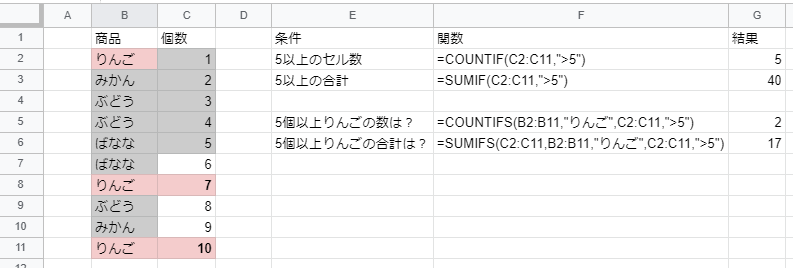
COUNTIFSでは、まずB列から"りんご"が有るB2,B8,B11が選択されそこからC列が5以上であるC8,C11の"2"を返して、SUMIFSでは、COUNTOIFSと同じ条件でC8,C11のセル内の7と10を足した"17"の数を返しております。
【Vlookup関数】
VlookupはEXCELでもよく使われる関数です。
【VLOOKUP関数】
・・・列を垂直方向の検索し、指定したキーと同じ行内にある指定したセルの値を返す
表記) =VLOOKUP(検索キー,範囲,指数,[並び替え済み])
例)=VLOOKUP("ばなな",B2:C11,2,FALSE)
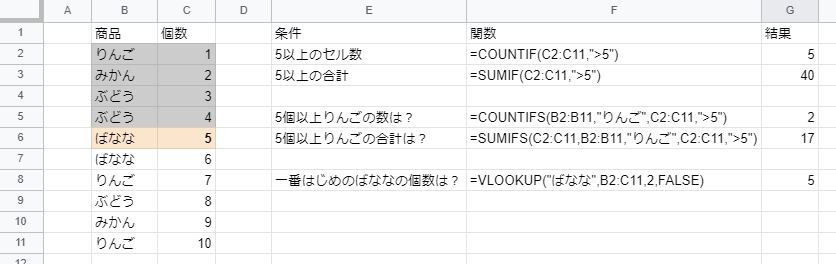
VLOOKUPではまずB2の上から順番に"ばなな"を検索し、B6で発見し右に2つ移動した行の値である"5"を返しております。
Vlookupの注意点としては上から検索キーを探し、はじめに見つかった行の値を返すので検索キーが複数合っても一番上のデータしか返すことができません。
スプレッドシート独自の関数
今回はどちらかと言うと、この辺を備忘録として登録しておきたいのです!そんなに頻繁に使うわけではないのですが、覚えていると大変便利なのです!
【IMPORTRANGE関数】
まずはこちらの関数。EXCELなどはローカルのファイルですがスプレッドシートはWebデータで共有しているユーザーであれば誰でもアクセうすることができます。こちらの関数を使うと外部に有るスプレッドシートファイルの"シート"の選択した範囲のデータを呼び出すことができます。
【IMPORTRANGE関数】
・・・指定したスプレッドシートからセルの範囲をインポート
表記)=IMPORTRANGE(スプレッドシートのURL, 範囲の文字列)
例)=IMPORTRANGE("**P3**g***z**a***A*_***T***0**5**u***","シート!A:B")

スプレッドシートのURLは上記のようにURLの一部を記載するだけでインポートすることができます。
【IMPORTXML関数】
こちらは指定したURLからそのページのさまざまな構造化データの値を自動で取得するという関数です。今回はその中のタイトルを引っ張ってくる方法をご紹介!
【IMPORTXML関数】
・・・さまざまな種類の構造化データからデータをインポート
表記) =IMPORTXML(URL, XPathクエリ)
例)=IMPORTXML("**P3**g***z**a***A*_***T***0**5**u***", "//title")

何に使うんだ?!と思うかもしれませんが、これが案外知っていると知らないとだと雲泥です!何れ使う日が来るとか来ないとか。
【IMAGE関数】
こちらは指定した画像URLのデータをシートに表示する関数になります。
【IMAGE関数】
・・・セルに画像を挿入
表記)IMAGE(URL, [モード], [高さ], [幅])
例)=IMAGE("https://tech.pla-cole.co/wp-content/uploads/2020/09/title-960x540.jpg",1)
モード
1・・・アスペクト比を固定してセル内に収まるようサイズを変更
2・・・アスペクト日を無視してセルに収まるようにサイズを変更
3・・・画像をもとのサイズのままに表示。
4・・・カスタムでサイズ変更が可能。高さ、幅を指定する時は4を選択

今回はモード1を選択し、アスペクト比が固定されて居ますので画像の右側に余白が出ております。こちらはスプレッドシートの配置で中央揃えなどに変更することが可能です。
まとめ
今回はスプレッドシートの関数について書かせていただきました。
基本的にはSUM、COUNT、VLOOKUPこの関数を覚えれば大抵なことは出来るので覚えておいて損はないと思います。また、この3つはEXCELでも使える関数なので汎用性も高いです。
そして、スプレッドシート独自の関数を使うことでサイトデータの解析やデータ収集にとても役に立つのです。ただ、タイトルやら画像データの収集に関しては他サイトのデータなどをやるとスクレイピングやらなんやらと迷惑行為になってしまう可能性が有るので、あくまで自サイトのみで利用するようにしましょう!
関数に関してはこれ以外にももっと色々と使えるものが多数有るので、またこちらに追加するか、或いは新しく記事にして紹介していければとおもます!
以上となります。
